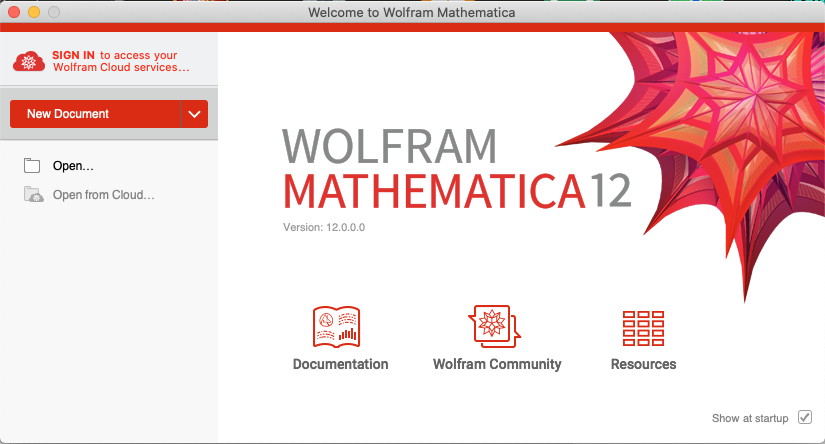Mathematica
CEREMADE has 5 network licenses of Mathematica, to be able to use it on your workstation, please follow the following instructions related to your operating system.
To use these licenses it is necessary to be either in the university premises or to connect to the VPN of dauphine. The installation of the VPN client is explained on this page: VPN
1 - Download Mathematica
2 - Installing Mathematica
For MacOs
Unzip the download file, then double-click on the Mathematica_12.0.0_MAC_DM.dmg file.
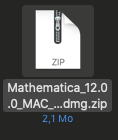
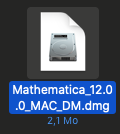 Double click on the wolfram icon
Double click on the wolfram icon
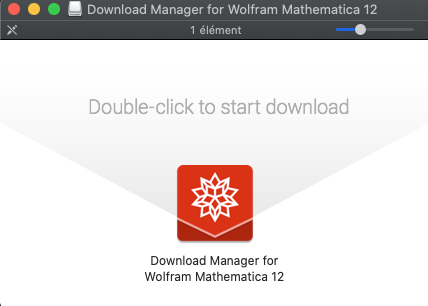 The Wolfram download manager downloads the application file.
The Wolfram download manager downloads the application file.
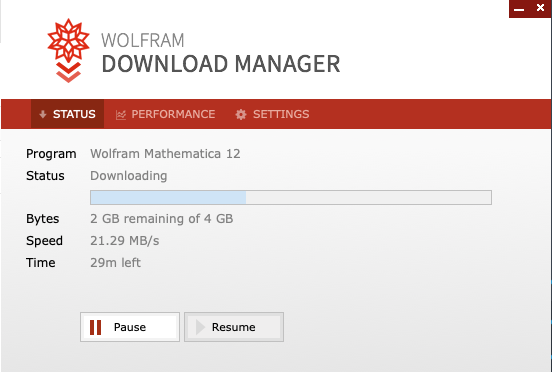 When finished click on "launch"
When finished click on "launch"
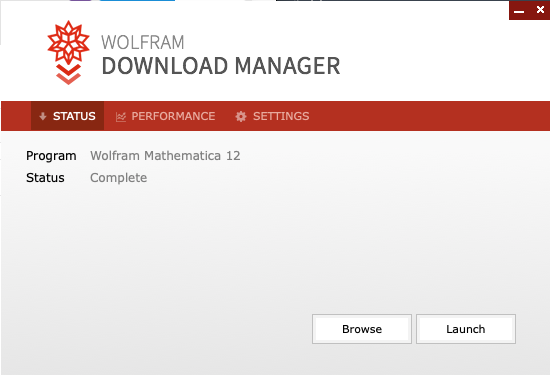 The downloaded file is very large, depending on the power of your computer, the opening time is more or less long.
The downloaded file is very large, depending on the power of your computer, the opening time is more or less long.
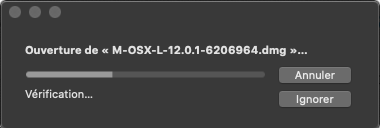 Move the mathematica icon to the Applications folder.
Move the mathematica icon to the Applications folder.
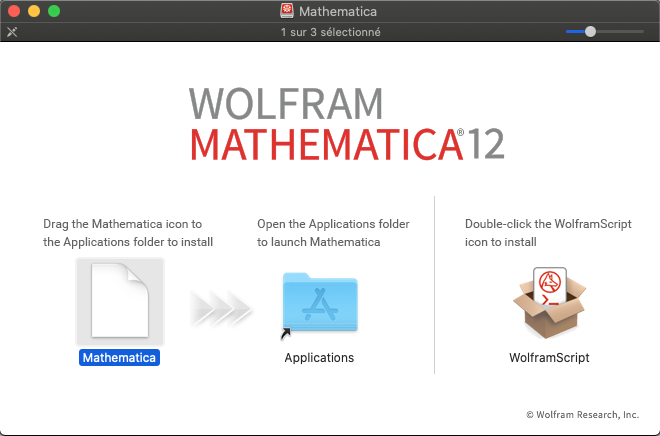 Then in the Applications folder of your mac double click on the mathematica icon.
Then in the Applications folder of your mac double click on the mathematica icon.
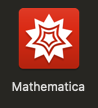 In the first window click on the button at the bottom Other ways to activate.
In the first window click on the button at the bottom Other ways to activate.
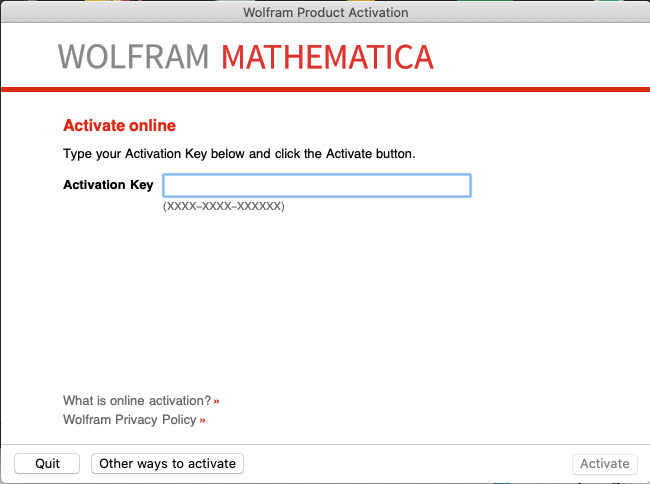 Then click on the 3rd choice Connect to a network license server.
Then click on the 3rd choice Connect to a network license server.
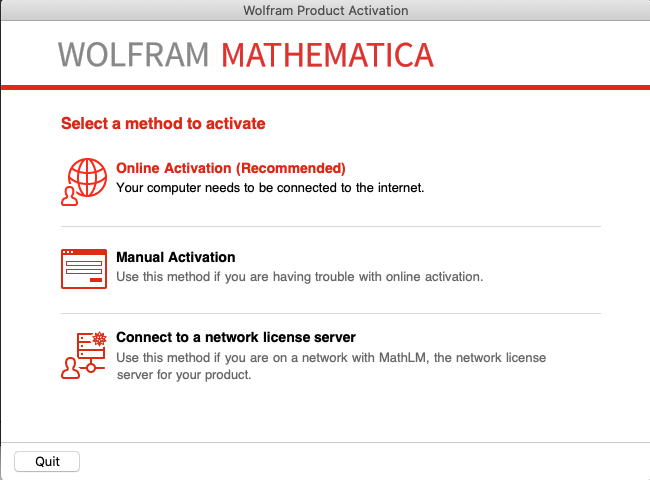 In the server field put the following address: 10.101.7.199 then click on Activate.
In the server field put the following address: 10.101.7.199 then click on Activate.
This step only works on the university premises or remotely via VPN connection (the installation link is at the top of the page).
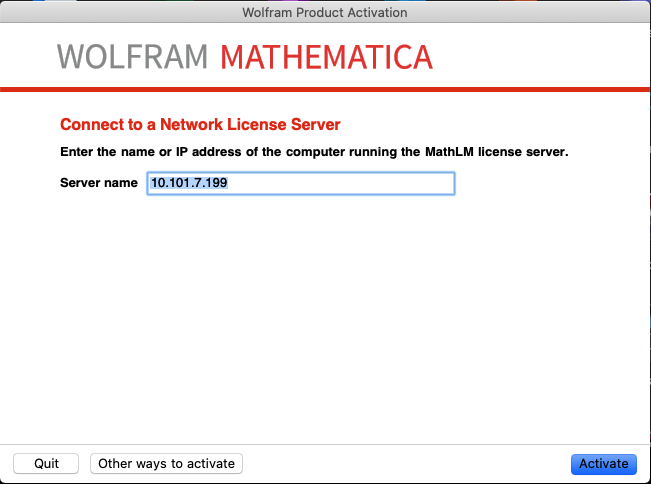 On the next page check the box: I accept the terms of agreement then click OK.
On the next page check the box: I accept the terms of agreement then click OK.
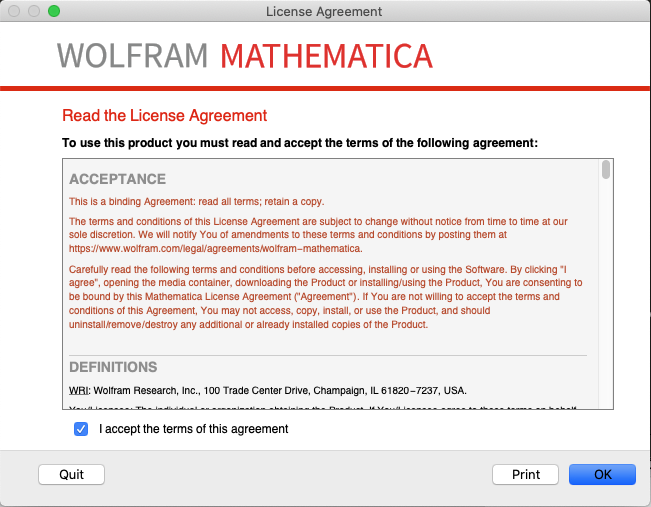 If everything goes as expected Mathematica is open and you should have this screen:
If everything goes as expected Mathematica is open and you should have this screen:
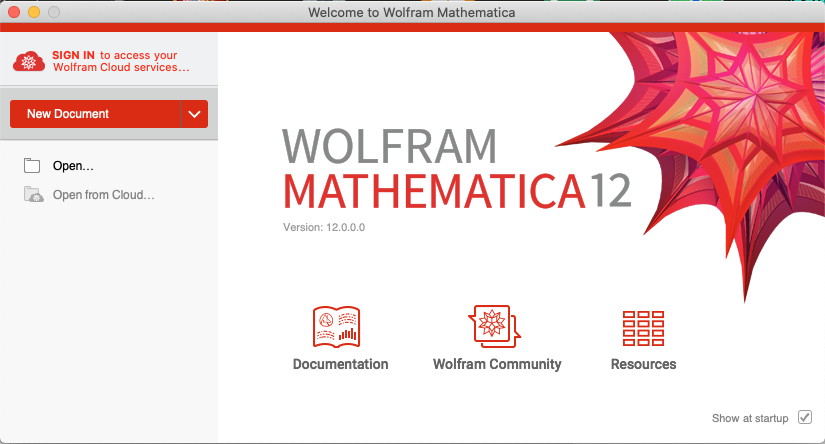
For LInux
The installation was done on Ubuntu Desktop 20.04, but should work for other distributions.
If you want to use Mathematica outside of the university, it is necessary to connect to the VPN, which concerns Ubuneut 19.04 and higher.
Unzip the download file. open a terminal and execute the command:
cd < the folder where the file is located>
sudo bash Mathematica_12.0.0_LINUX.shif this screen appears, press the Enter key on the keypad.
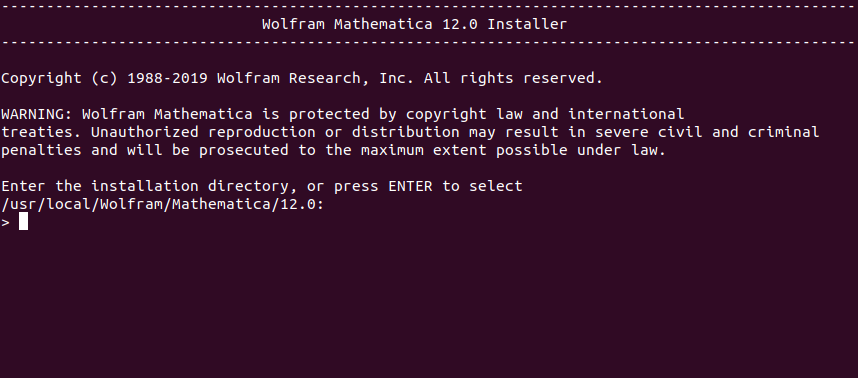
Installation may take some time, please wait.
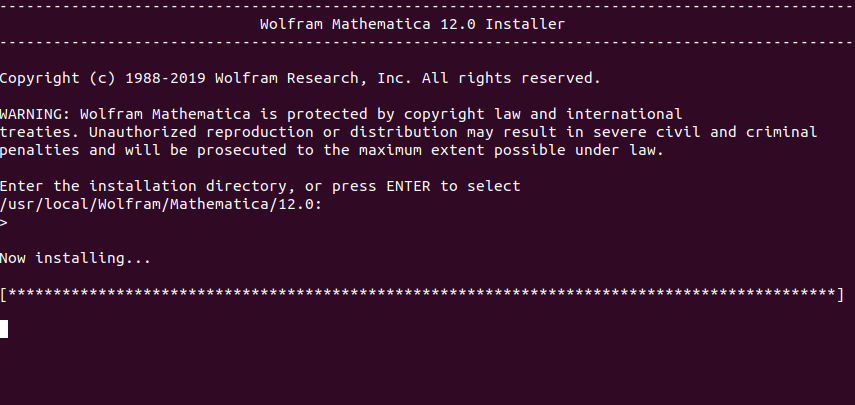
Then press Enter again.
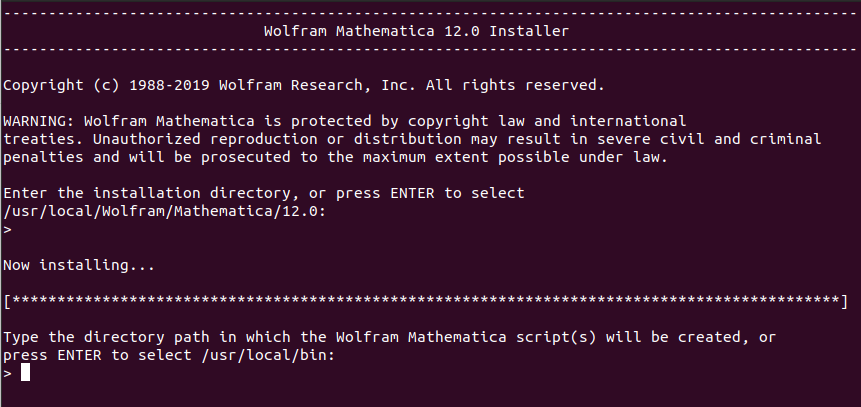
Press Y then Enter.

If you want to connect measuring devices and use them with mathematica press Y otherwise press N then Enter.
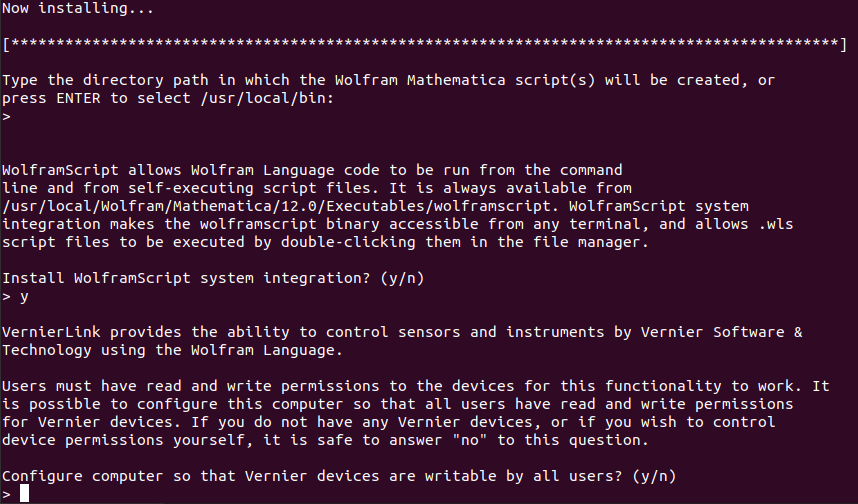
The installation is now complete you can click on the icon present in your distribution application panel.
![]()
In the first window click on the button at the bottom Other ways to activate.
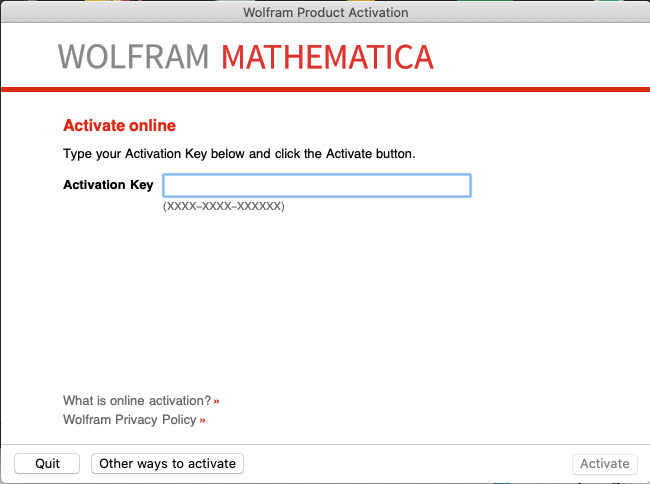
Then click on the 3rd choice Connect to a network license server.
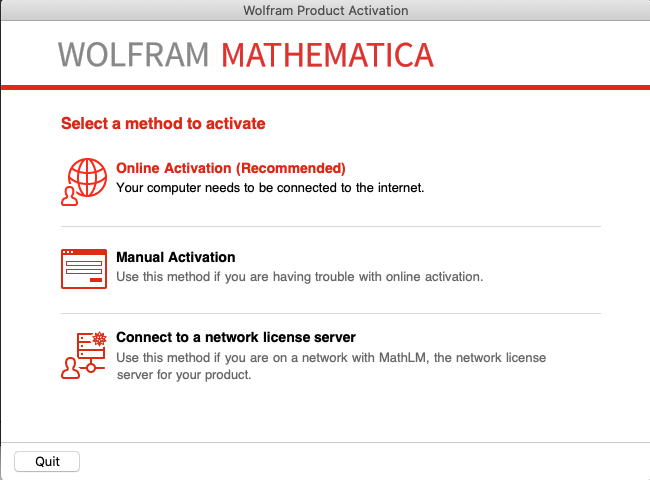
In the server field put the following address: 10.101.7.199 then click on Activate.
This step only works on the university premises or remotely via VPN connection (the installation link is at the top of the page).
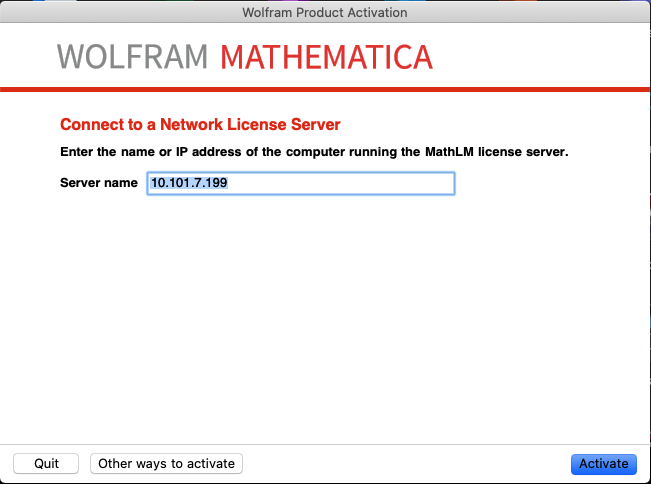
On the next page check the box: I accept the terms of agreement then click OK.
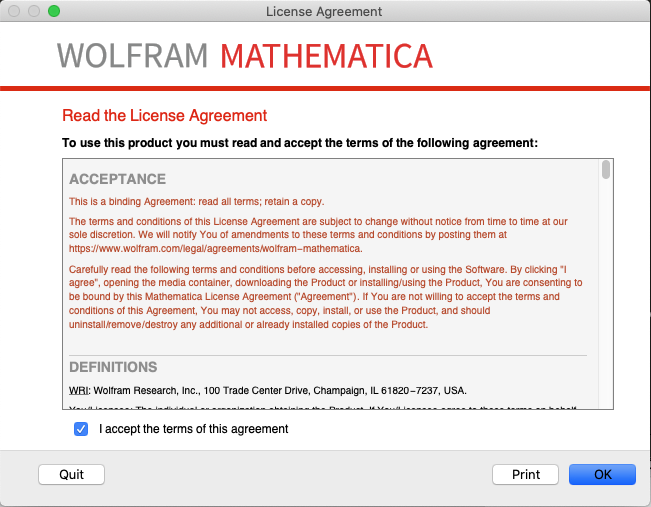
If everything goes as expected Mathematica is open and you should have this screen:
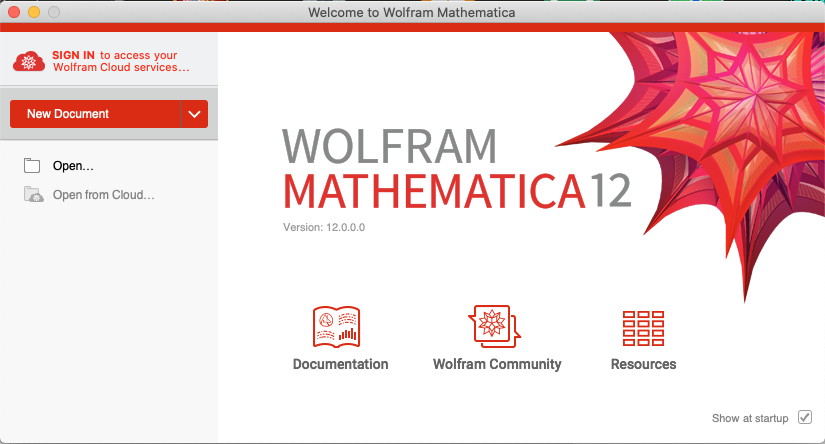
On Ubuntu with a high resolution screen it is necessary to change some parameters to make the display size factor pleasant: Here is the command executed in a terminal:
QT_AUTO_SCREEN_SCALE_FACTOR=1 QT_SCALE_FACTOR=1 MathematicaFor Windows
Unzip the downloaded file then double click on the Matematica-12.0.0-Windows.exe file and follow the installation steps.
The download manager opens and automatically downloads the installation file.
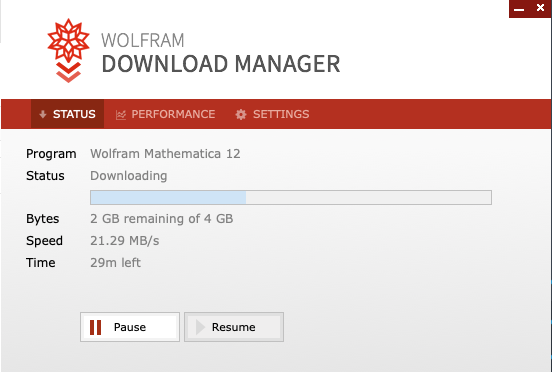
When finished click on Launch.
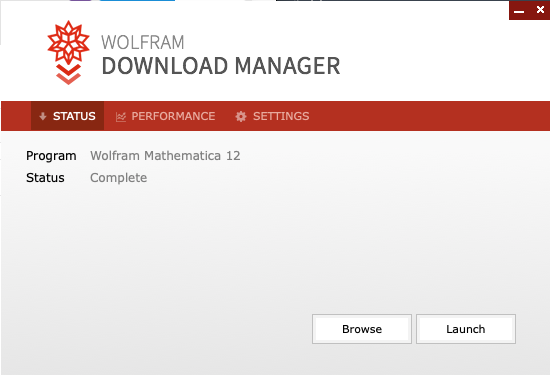
In the first window click on next.
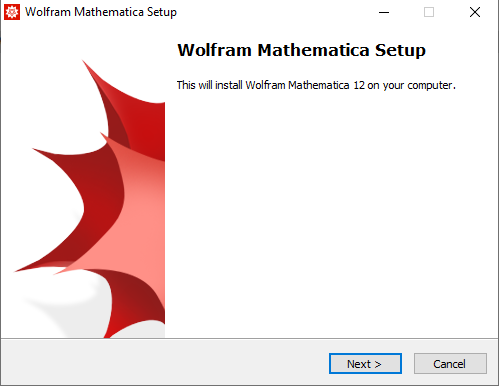
Click again on next.
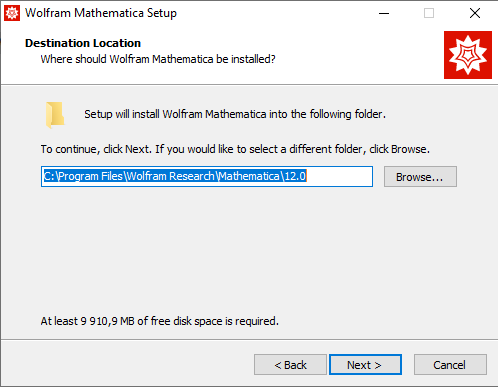
Click on next again.
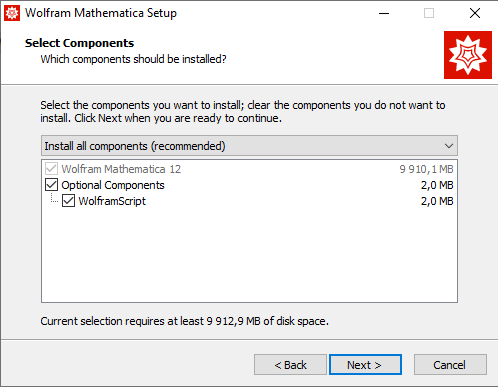
Then click on next.
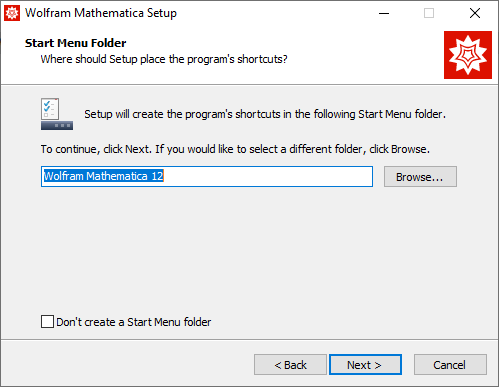
Finally click on install.
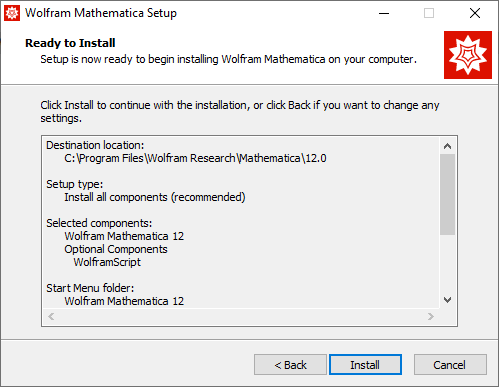
The installation may take some time because there are many files to copy.
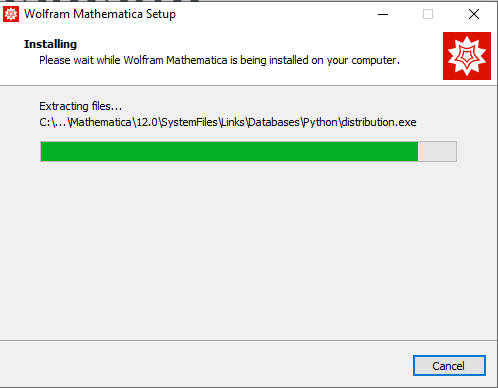
The installation is finished you can click on Finish.
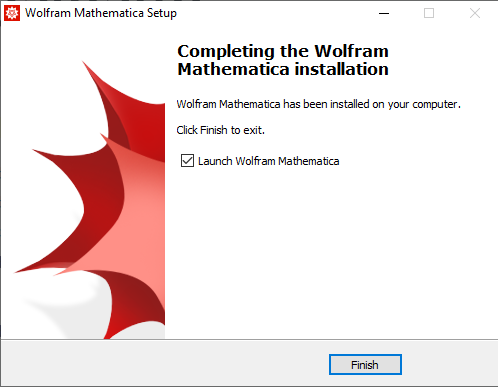 In the first window click on the button at the bottom Other ways to activate.
In the first window click on the button at the bottom Other ways to activate.
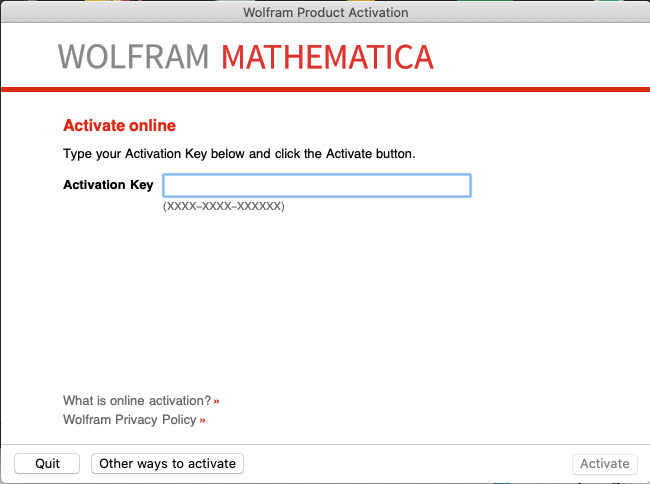 Then click on the 3rd choice Connect to a network license server.
Then click on the 3rd choice Connect to a network license server.
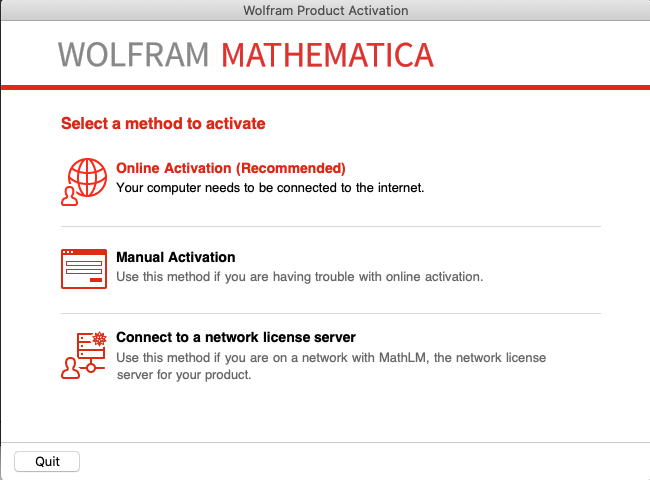 In the server field put the following address: 10.101.7.199 then click on Activate.
In the server field put the following address: 10.101.7.199 then click on Activate.
This step only works on the university premises or remotely via VPN connection (the installation link is at the top of the page).
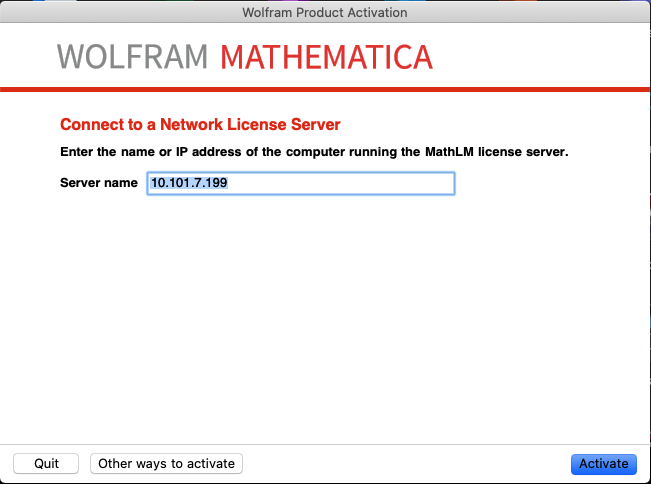 On the next page check the box: I accept the terms of agreement then click OK.
On the next page check the box: I accept the terms of agreement then click OK.
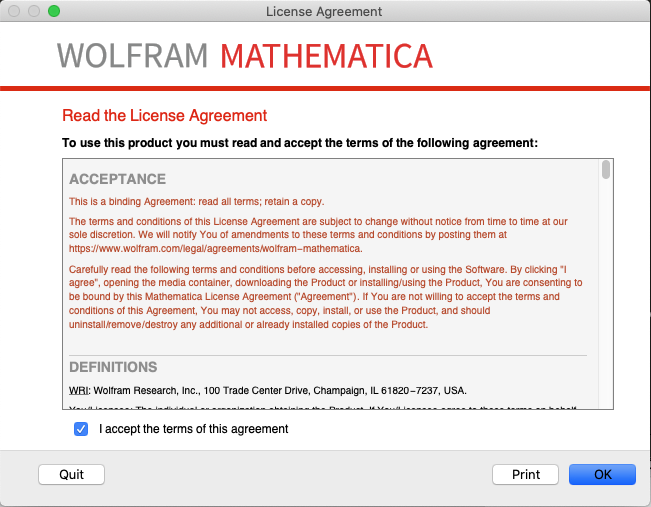 If everything goes as expected Mathematica is open and you should have this screen:
If everything goes as expected Mathematica is open and you should have this screen: