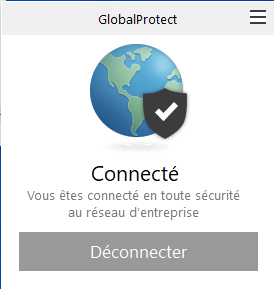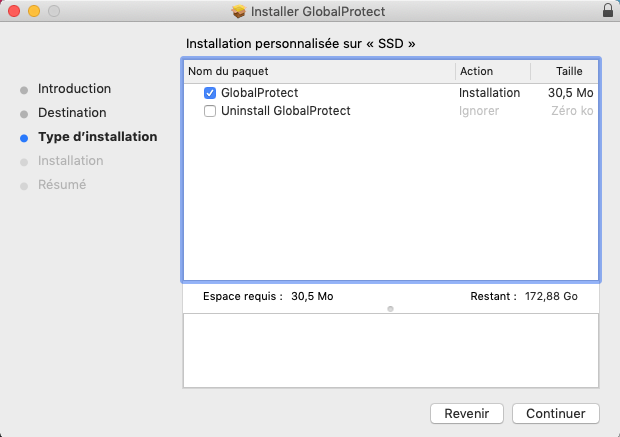VPN Dauphine
To access certain services of the university or CEREMADE, it is necessary to connect via the VPN client of the university.
Download client
the vpn client is accessible at this address: https://vpn.dauphine.fr
You must log in with your passport credentials.
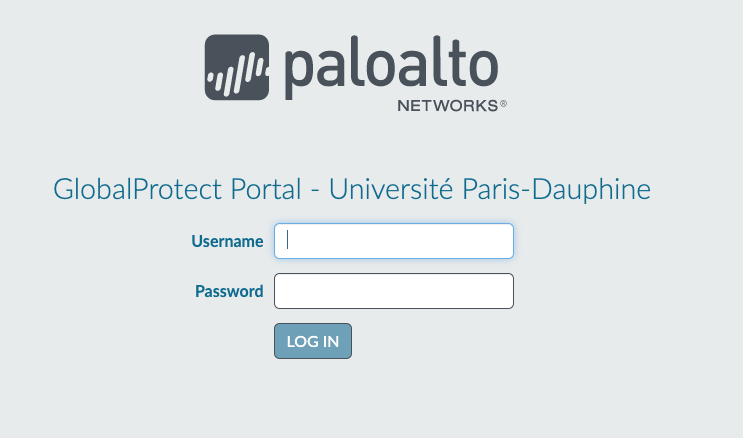
Once connected click on the link corresponding to your operating system..
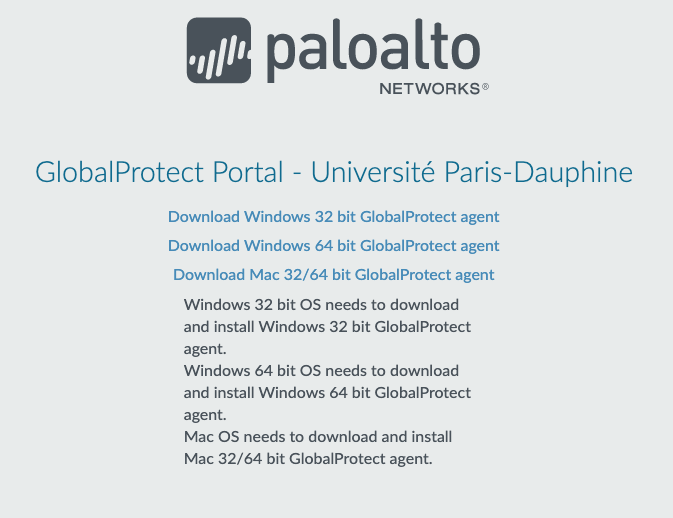
Installing the client
For MacOs
Once you install the vpn client, if you have trouble connecting, let the client connect in a loop.
Reboot the computer, if this happens again, simply follow the installation procedure again to the step 3 and then again to reinstall the client.
Double click on the downloaded file Globalprotect.pkg .
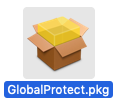
Click on Continuer.
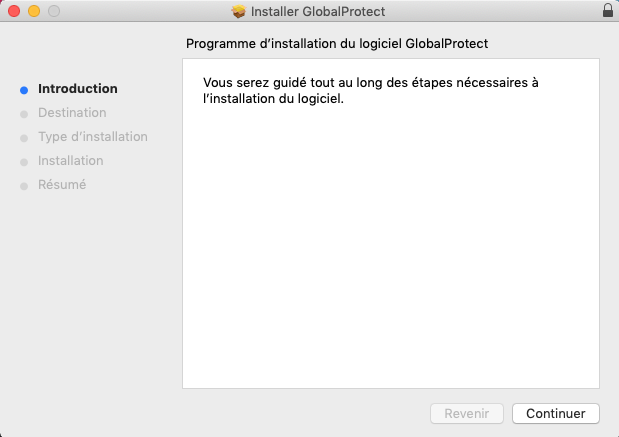
You must identify yourself with your local identifiers to install the client, then click on installer le logiciel.
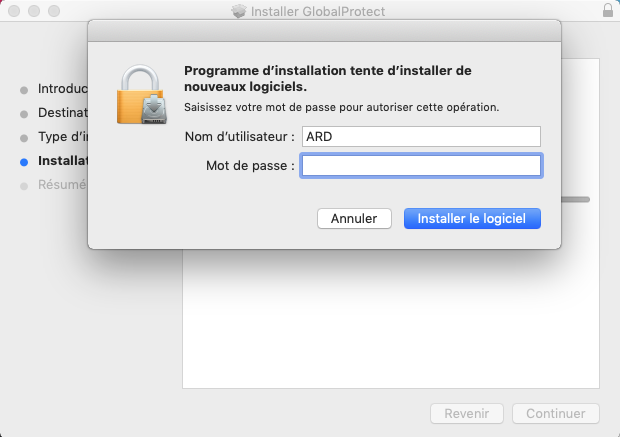
Now the installation is finished, click on Fermer
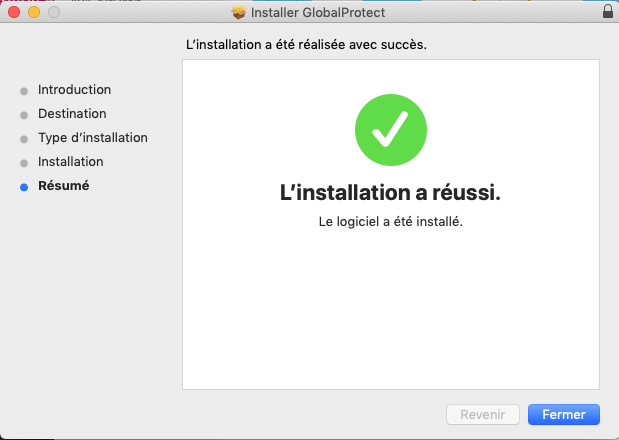
An earth-shaped icon appears in the taskbar at the top next to the time, click on it to bring up the vpn server log window first.
![]()
Please write vpn.dauphine.fr (this step is only necessary for the first connection).
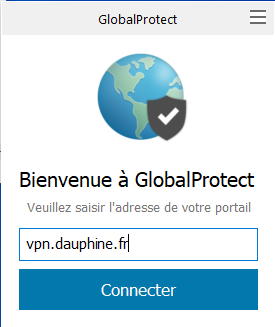
Then a new window appears, please enter your username and password corresponding to the services of the university as for your email, then click on s'inscrire.
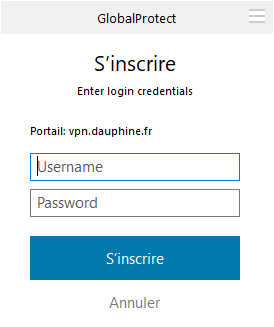
If you did not enter the wrong password, username or server name, then you are connected to the university network.
To disconnect if just click on the earth at the top right and click on disconnect.
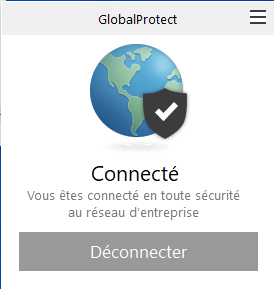
For Linux
The installation was performed on the Ubuntu distribution with version 20.04 LTS, it is valid from 19.04 natively.
For other distributions it is necessary to have at least version 8 of openconnect.
Open a terminal and type the command:
sudo apt install -y network-manager-openconnect-gnome network-manager-openconnectThe installation is complete. To log in, type the following command in a terminal
sudo openconnect --protocol=gp vpn.dauphine.frYou will be asked for your username and password corresponding to your email equivalents. To log out, close the terminal window or press the keys CTRL+C.
For Windows
Double click on the downloaded file then in the window that opens click on next.
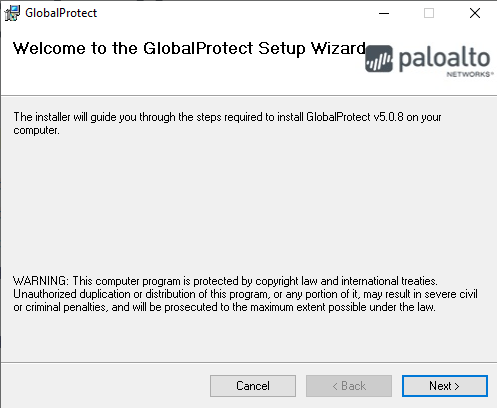
Click on next.
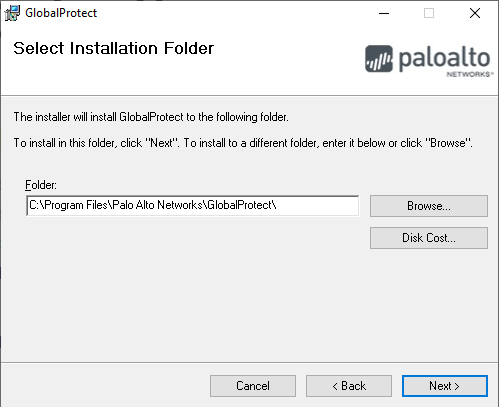
Click on next.
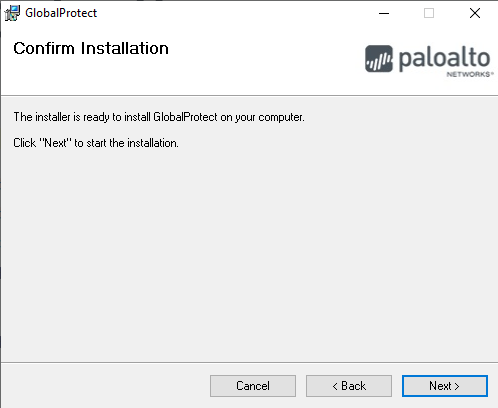
Click on close.
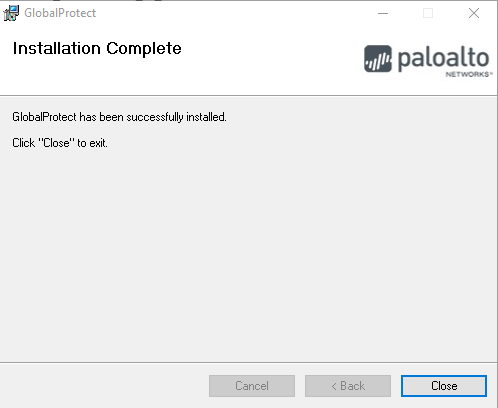
The vpn is installed to access it an icon appears in the taskbar at the bottom right next to the time.
![]()
Please write vpn.dauphine.fr (this step is only necessary for the first connection).
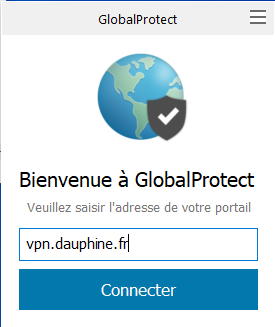
Then a new window appears, please enter your username and password corresponding to the services of the university as for your email, then click on s'inscrire.
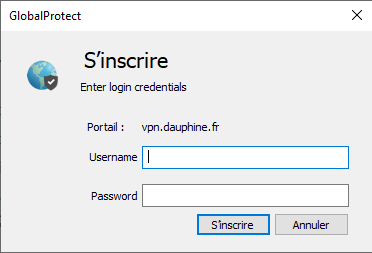
A popup appears you can check the box Ne plus afficher cette page.
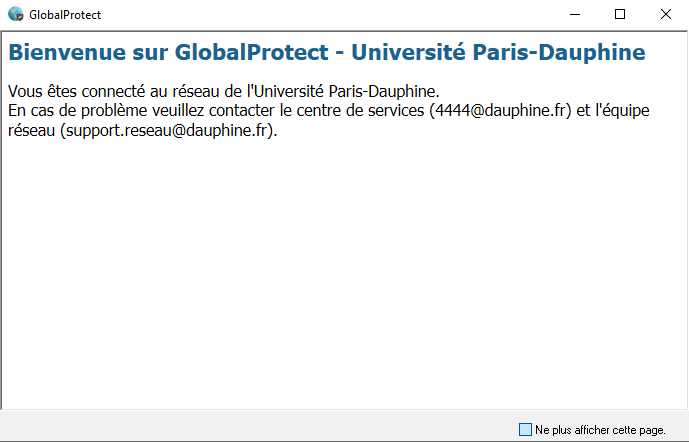
If you did not enter the wrong password, username or server name, then you are connected to the university network.
To disconnect if just click on the earth at the bottom right and click on disconnect.