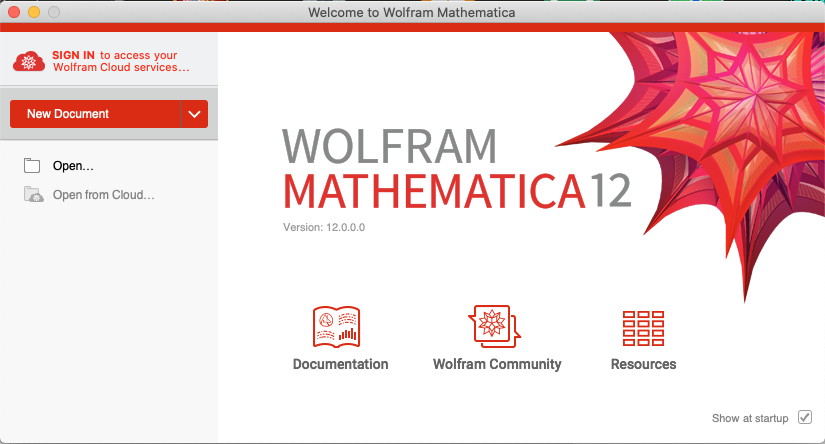Mathematica
Le CEREMADE possède 5 licences réseau de Mathematica, pour pouvoir l'utiliser sur votre poste, veuillez suivre les instructions suivantes relative a votre système d'exploitation.
Pour utiliser ces licences il est nécessaire d'être soit dans les locaux de l'université soit de se connecter au VPN de dauphine. L'installation du client VPN est expliquer sur cette page: VPN
1 - Télécharger Mathematica
2 - Installer Mathematica
Pour MacOs
Le fichier téléchargé est très volumineux, en fonction de la puissance de votre poste, le temps d'ouverture est plus ou moins long.
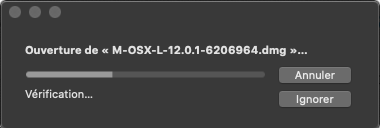 Déplacer l'icone mathematica dans le dossier Applications.
Déplacer l'icone mathematica dans le dossier Applications.
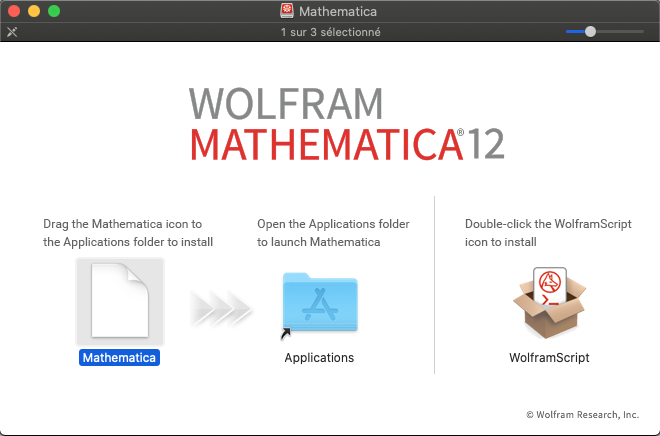 Puis dans le dossier Applications de votre mac double cliquer sur l'icone mathematica.
Puis dans le dossier Applications de votre mac double cliquer sur l'icone mathematica.
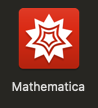 Dans la première fenetre cliquer sur le bouton en bas Other ways to activate.
Dans la première fenetre cliquer sur le bouton en bas Other ways to activate.
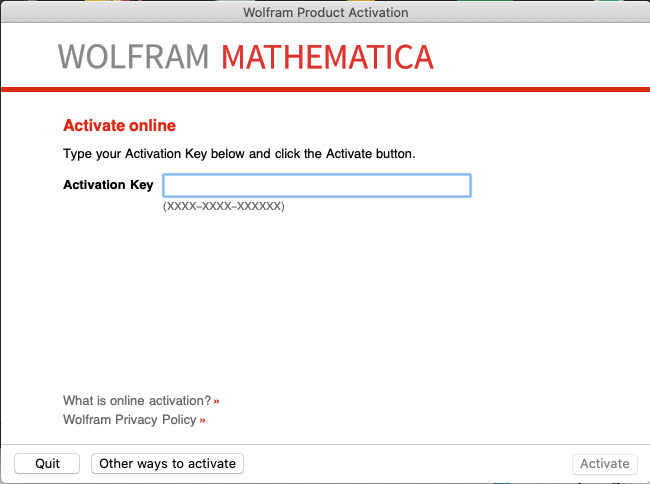 Puis cliquer sur le 3eme choix Connect to a network license server.
Puis cliquer sur le 3eme choix Connect to a network license server.
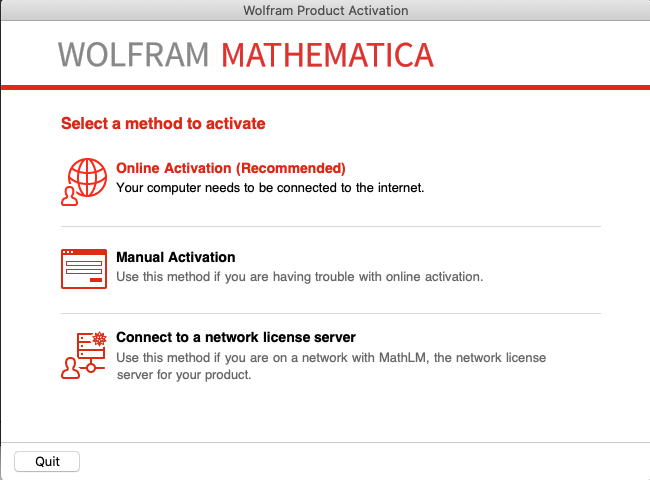 Dans le champ server mettez l'addresse suivante: 10.101.7.199 puis cliquer sur Activate.
Dans le champ server mettez l'addresse suivante: 10.101.7.199 puis cliquer sur Activate.
Cette étape ne fonctionne que dans les locaux de l'université ou à distance par le biais d'une connection en VPN (le lien de l'installation se trouve en haut de la page).
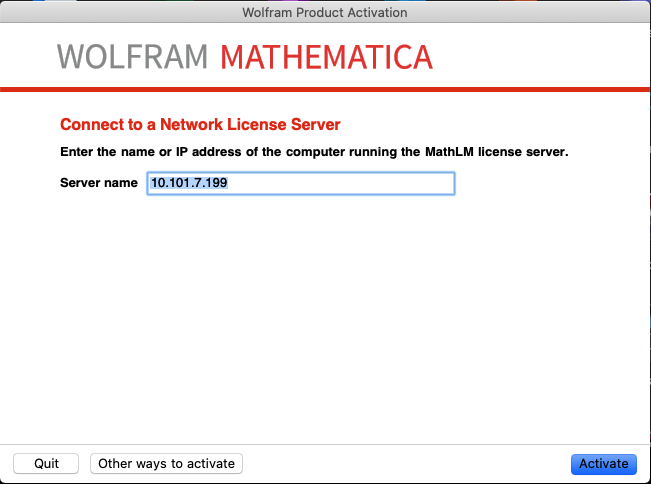 Dans la page suivante cocher la case: I accept the terms of agreement puis cliquer sur OK.
Dans la page suivante cocher la case: I accept the terms of agreement puis cliquer sur OK.
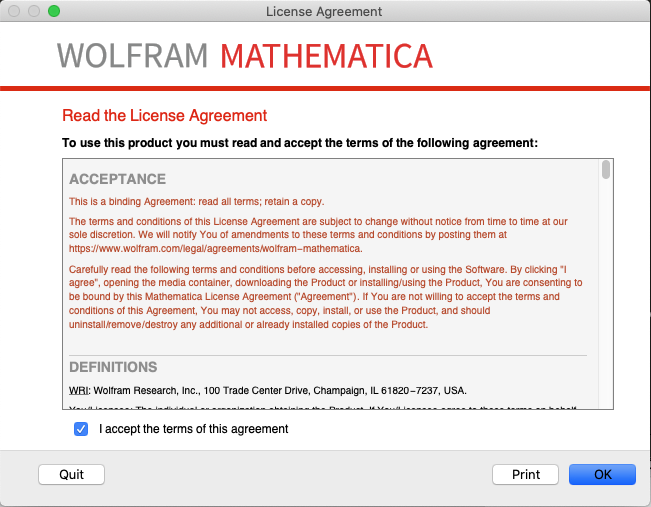 Si tout se passe comme prévu Mathematica est ouvert et vous devriez avoir cet écran:
Si tout se passe comme prévu Mathematica est ouvert et vous devriez avoir cet écran:
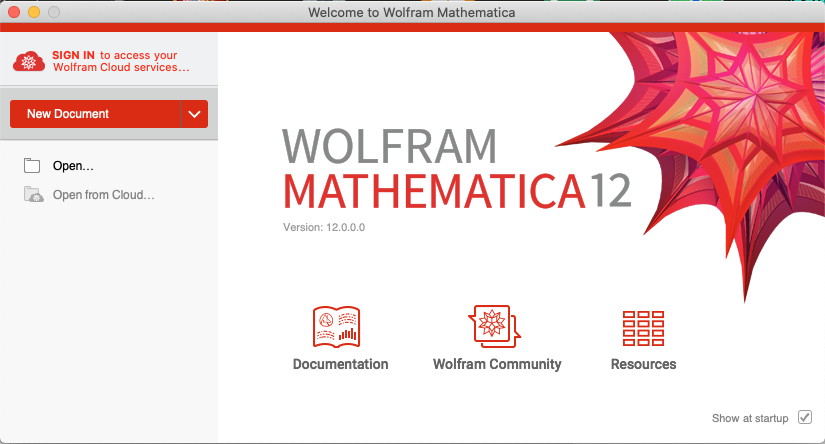
Pour LInux
L'installation a été réalisé sur Ubuntu Desktop 20.04, mais devrais fonctionner pour les autres distributions.
Si vous souhaitez utilisé Mathematica en dehors de l'université, il est nécessaire de se connecter au VPN, ce qui concerne les version d'Ubuntu 19.04 et supérieur.
Décompresser le fichier télécharger. ouvrir un terminal et executer la commande:
cd <le dossier ou se trouve le fichier>
sudo bash Mathematica_12.0.0_LINUX.shsi cet écran apparait, appuyer sur la touche Entrée du clavier.
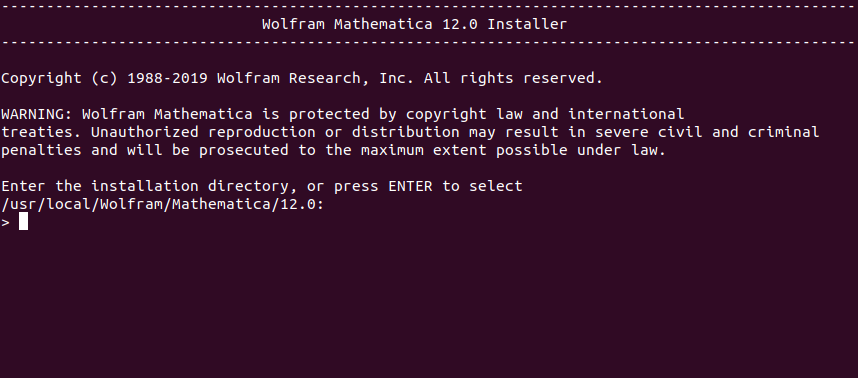
L'installation peut prendre un certain temps, veuillez patienter.
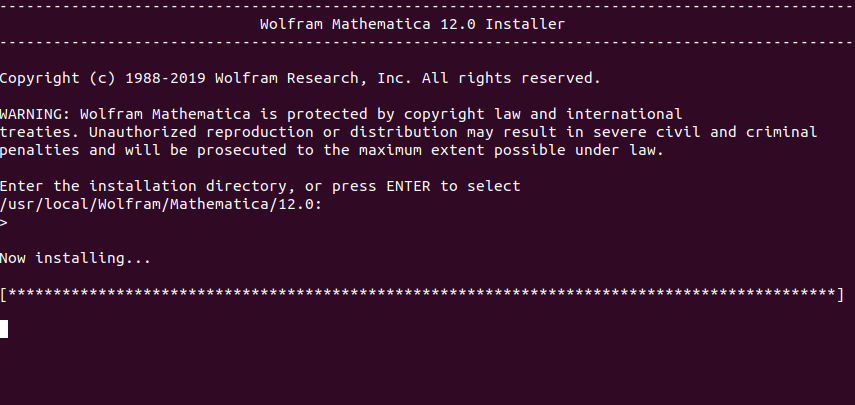
Ensuite appuyer de nouveau sur Entrée.
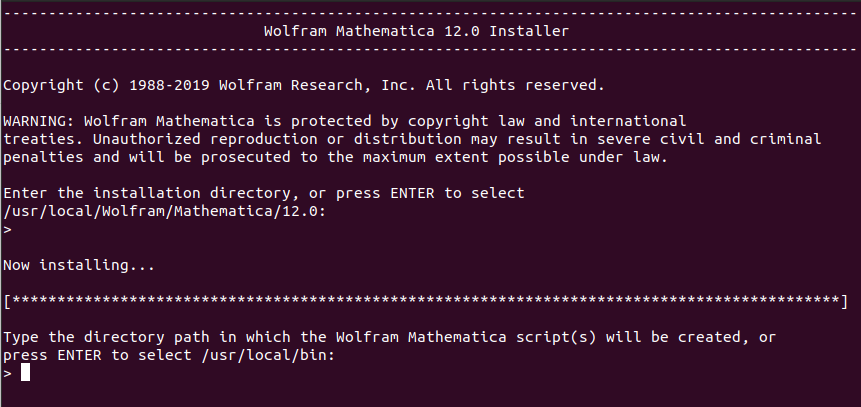
Appuyer sur Y puis sur Entrée.

Si vous souhaitez connecter des appareils de mesures et vous en servir avec mathematica appuyer sur Y sinon appuyer sur N puis Entrée.
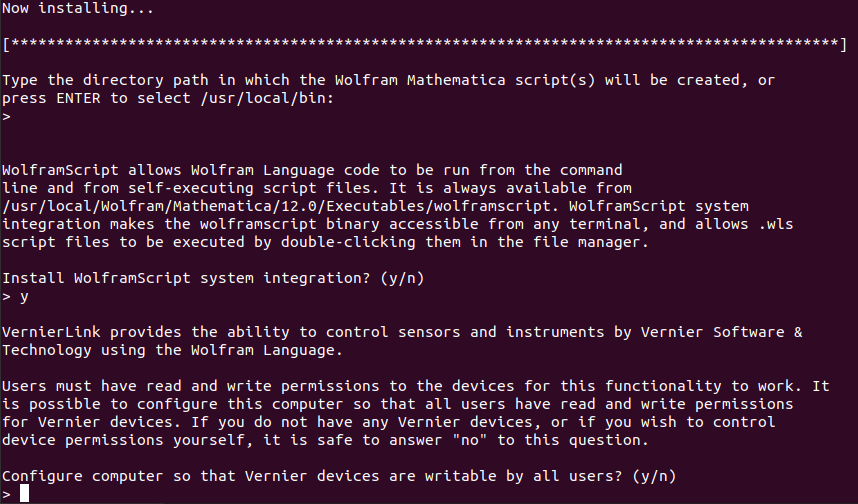
L'installation est maintenant terminé vous pouvez cliquer sur l'icone presente dans votre panneau d'application de votre distribution.
![]()
Dans la première fenetre cliquer sur le bouton en bas Other ways to activate.
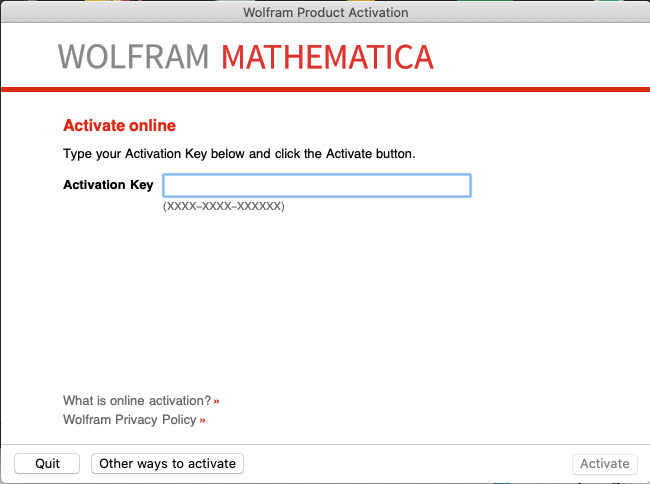
Puis cliquer sur le 3eme choix Connect to a network license server.
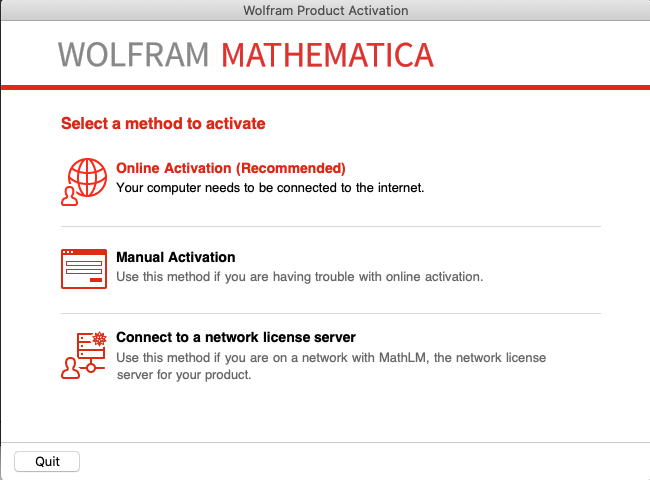
Dans le champ server mettez l'addresse suivante: 10.101.7.199 puis cliquer sur Activate.
Cette étape ne fonctionne que dans les locaux de l'université ou à distance par le biais d'une connection en VPN (le lien de l'installation se trouve en haut de la page).
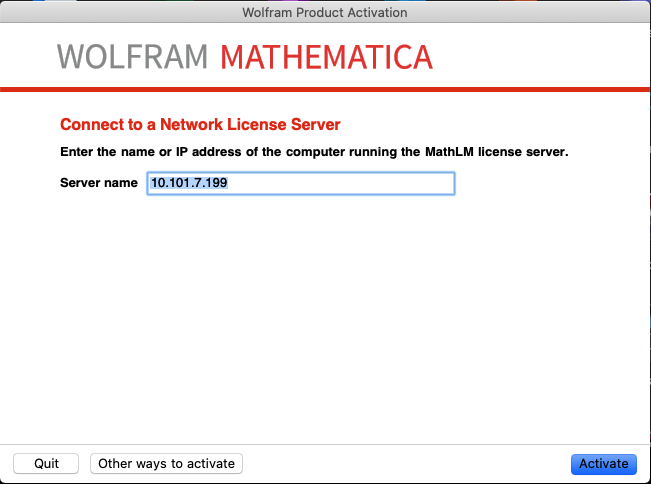
Dans la page suivante cocher la case: I accept the terms of agreement puis cliquer sur OK.
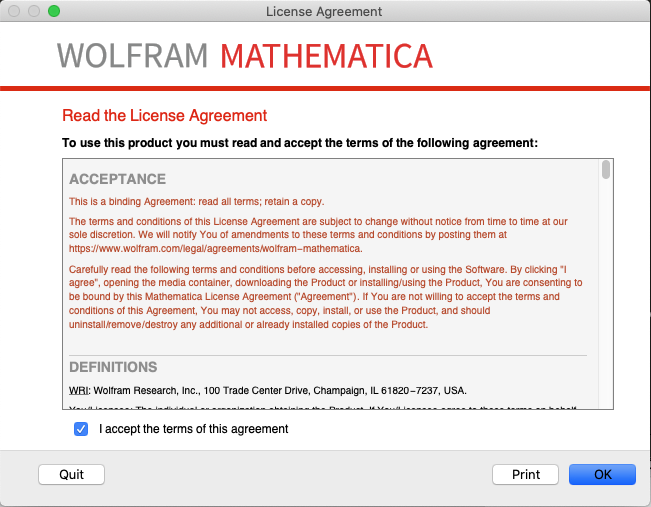
Si tout se passe comme prévu Mathematica est ouvert et vous devriez avoir cet écran:
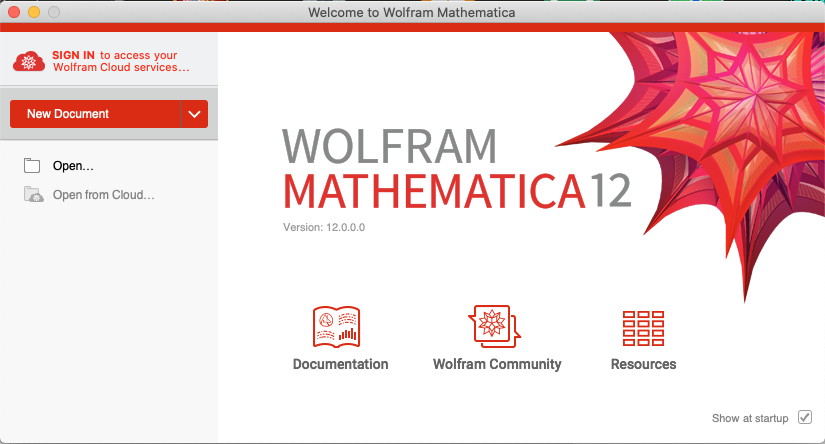
Sur Ubuntu avec un écran de grande résolution il est nécessaire de changer quelques parametre pour que le facteur de taille d'affichage soit agréable: Voici la commande a executé dan un terminal:
QT_AUTO_SCREEN_SCALE_FACTOR=1 QT_SCALE_FACTOR=1 MathematicaPour Windows
Décompresser le fichier téléchargé puis double cliquer sur le fichier Matematica-12.0.0-Windows.exe et suivre les étapes d'installation.
Le gestionnaire de telechargement s'ouvre et télécharge automatiquement le fichier d'installation.
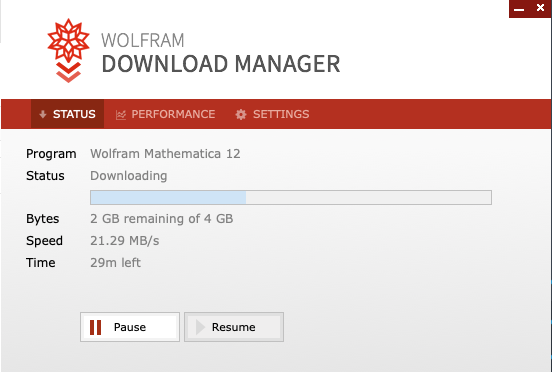
Une fois terminé cliquer sur Launch.
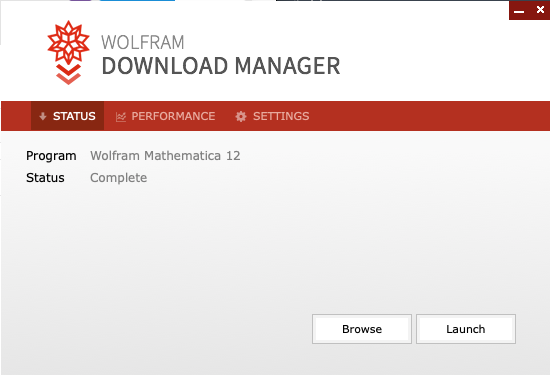
Dans la première fenêtre cliquer sur next.
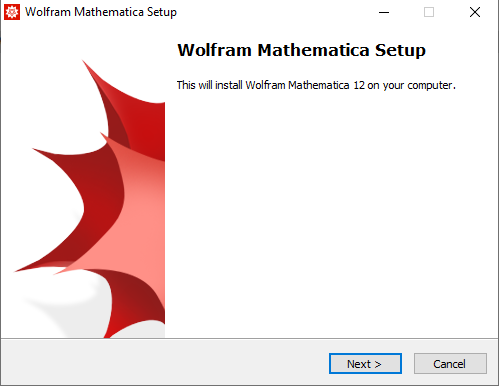
Cliquer de nouveau sur next.
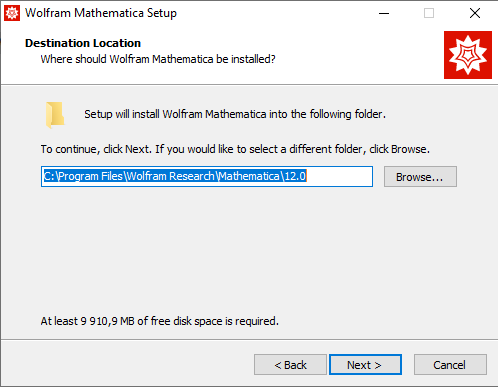
De nouveau cliquer sur next.
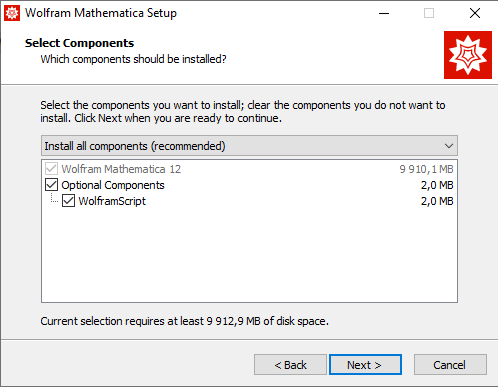
Puis cliquer sur next.
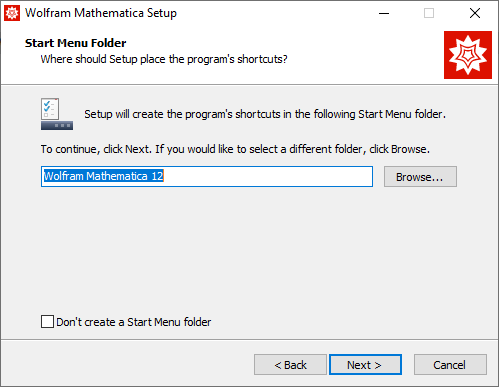
Enfin cliquer sur install.
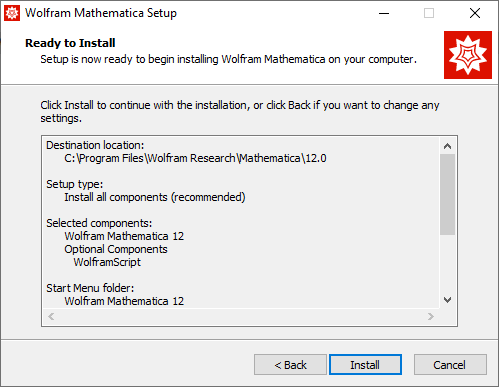
L'installation peut prendre un certain temps car il y a beaucoup de fichier a copier.
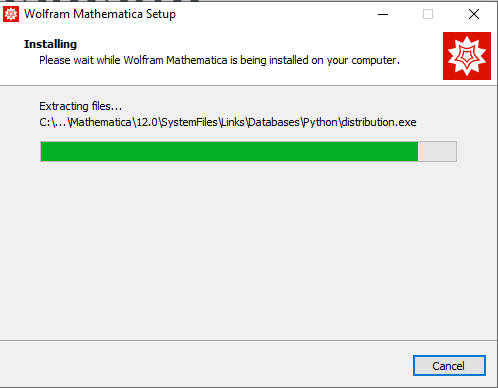
L'installation est terminé vous pouvez cliquer sur Finish.
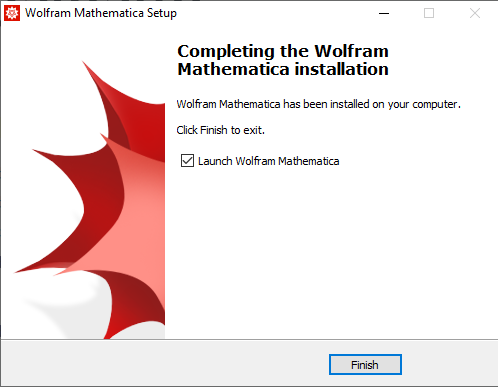 Dans la première fenetre cliquer sur le bouton en bas Other ways to activate.
Dans la première fenetre cliquer sur le bouton en bas Other ways to activate.
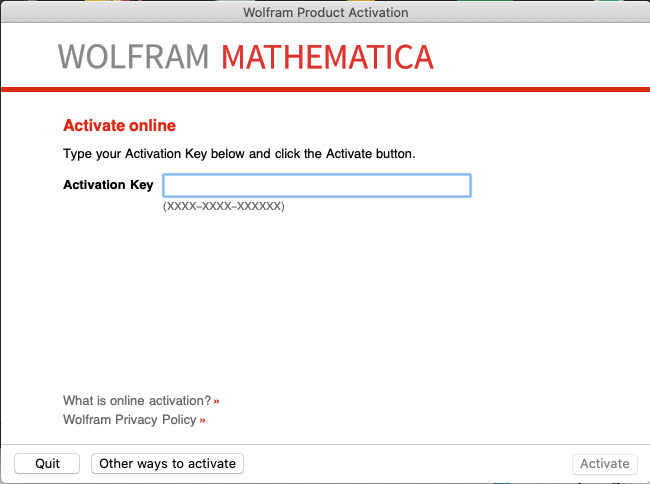 Puis cliquer sur le 3eme choix Connect to a network license server.
Puis cliquer sur le 3eme choix Connect to a network license server.
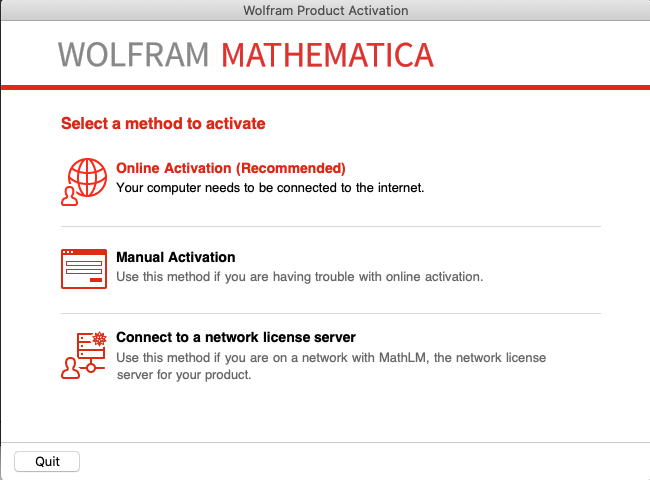 Dans le champ server mettez l'addresse suivante: 10.101.7.199 puis cliquer sur Activate.
Dans le champ server mettez l'addresse suivante: 10.101.7.199 puis cliquer sur Activate.
Cette étape ne fonctionne que dans les locaux de l'université ou à distance par le biais d'une connection en VPN (le lien de l'installation se trouve en haut de la page).
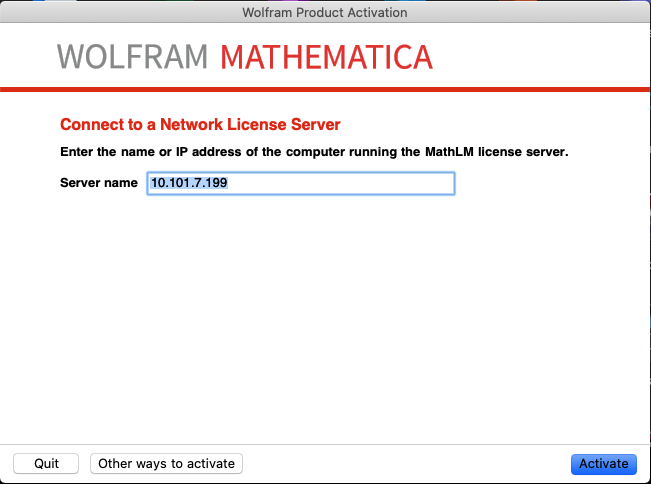 Dans la page suivante cocher la case: I accept the terms of agreement puis cliquer sur OK.
Dans la page suivante cocher la case: I accept the terms of agreement puis cliquer sur OK.
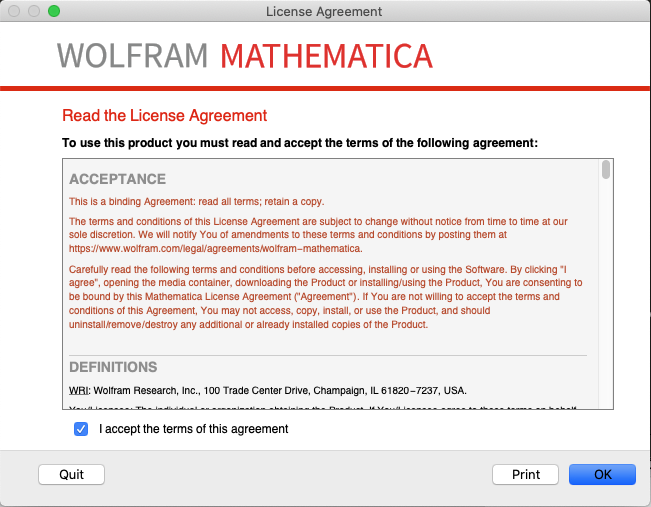 Si tout se passe comme prévu Mathematica est ouvert et vous devriez avoir cet écran:
Si tout se passe comme prévu Mathematica est ouvert et vous devriez avoir cet écran: