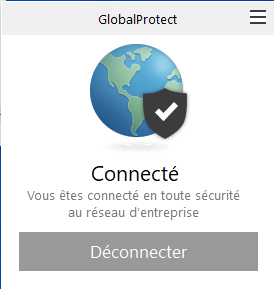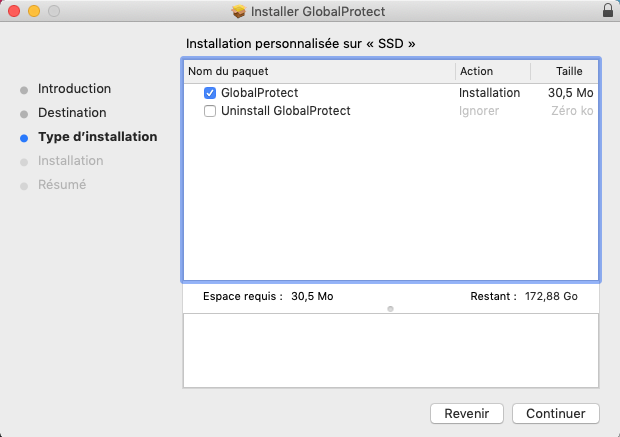VPN Dauphine
Pour accéder a certains services de l'université ou du CEREMADE, il est nécessaire de se connecter via le client VPN de l'université.
Télécharger le client
le client vpn est accessible à cette adresse: https://vpn.dauphine.fr
Vous devez vous connecter avec vos identifiants passeport.
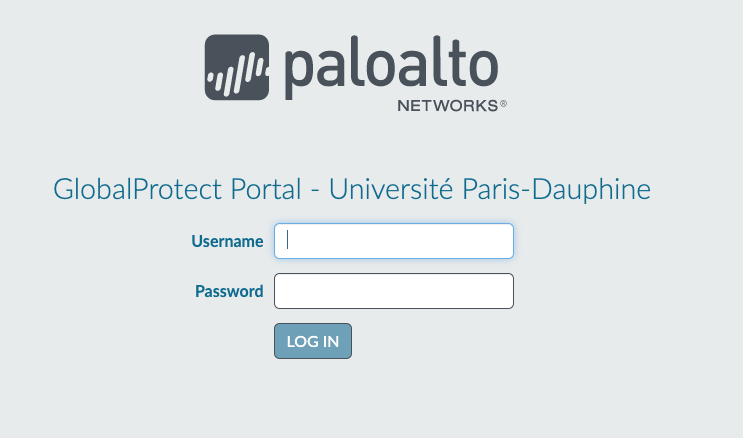
Une fois connecter cliquer sur le lien correspondant a votre système d'exploitation.
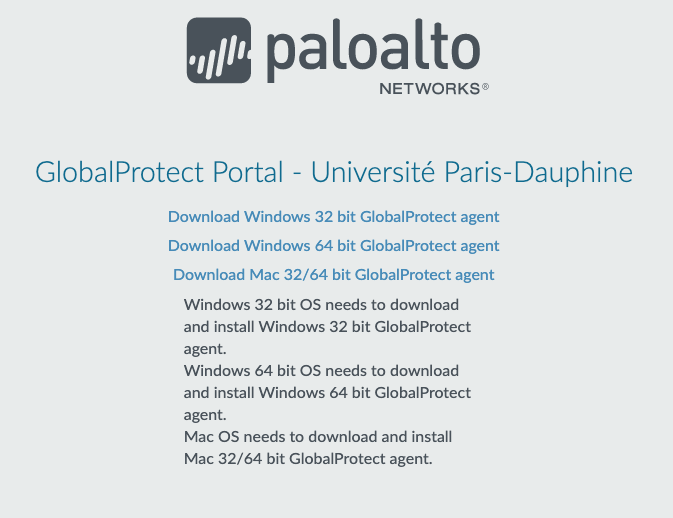
Installer le client
Pour MacOs
Une fois que vous aurez installer le client vpn, si vous rencontré des dificulté a vous connecté, que le client se connecte en boucle.
Redémarrer l'ordinateur, si cela se reproduit, il vous suffirat de suivre la procédure d'installation a nouveau jusqu'à l'étape 3 puis a nouveau de réinstaller le client.
Double cliquer sur le fichier téléchargé Globalprotect.pkg .
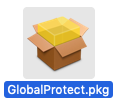
Cliquer sur Continuer.
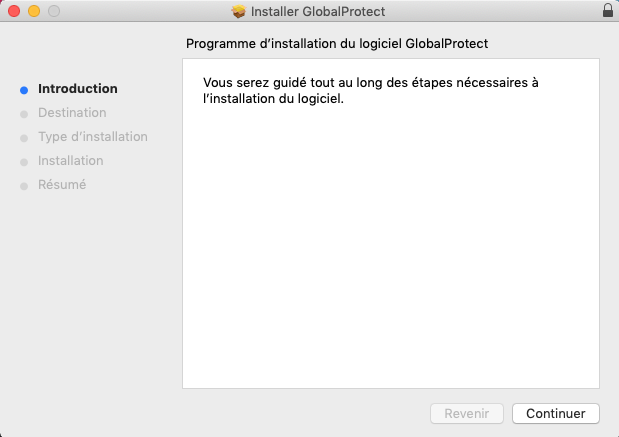
Vous devez vous identifier avec vos identifiants locaux pour installer le client, puis cliquer sur installer le logiciel.
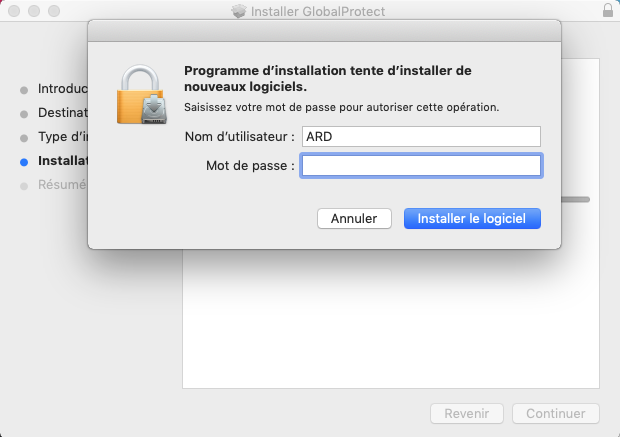
Voilà l'installation est terminé, cliquer sur Fermer
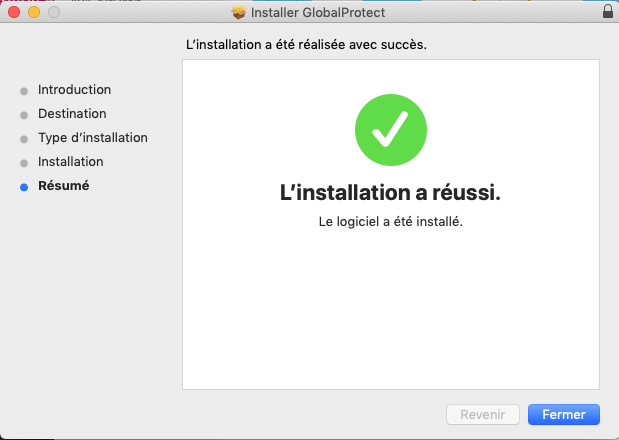
Une icône en forme de terre apparait dans la barre des taches en haut à côté de l'heure, cliquer dessus pour faire apparaitre dans un premier temps la fenêtre de saise du serveur vpn.
![]()
Veuillez écrire vpn.dauphine.fr (cette étape est nécessaire uniquement pour la première connection).
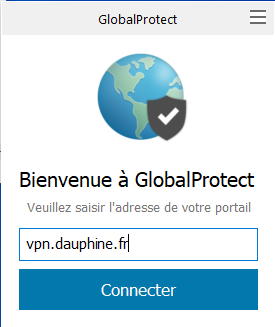
Puis une nouvelle fenêtre aparait veuillez incrire votre nom d'utilisateur et votre mot de passe correspondant aux serveices de l'université comme pour votre mail, puis cliquer sur s'inscrire.
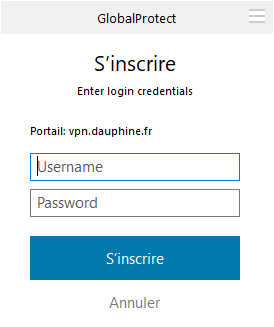
Si vous ne vous êtes pas trompé de mot de passe ni du nom d'utilisateur ni du nom de serveur, alors vous êtes connecté au réseau de l'université.
Pour se déconnecter si suffit de cliquer sur la terre en haut a droite et de cliquer sur déconnecter.
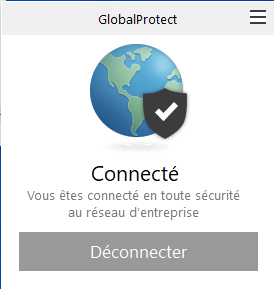
Pour Linux
L'installation a été réalisé sur la distribution Ubuntu avec la version 20.04 LTS, elle est valable a partir de la 19.04 nativement.
Pour les autres distribution il est nécessaire d'avoir la version 8 minimum d'openconnect.
Ouvrir un terminal et taper la commande:
sudo apt install -y network-manager-openconnect-gnome network-manager-openconnectL'installation est terminé pour se connecter, taper la commande suivante dans un terminal
sudo openconnect --protocol=gp vpn.dauphine.frOn vous demande votre nom d'utilisateur et votre mot de passe correspondant a vos identifiants équivalents à votre mail. Pour vous déconnecter fermer la fenêtre terminal ou appuyer successivement sur les touches CTRL+C.
Pour Windows
Double cliquer sur le fichier téléchargé puis dans la fenêtre qui s'ouvre cliquer sur next.
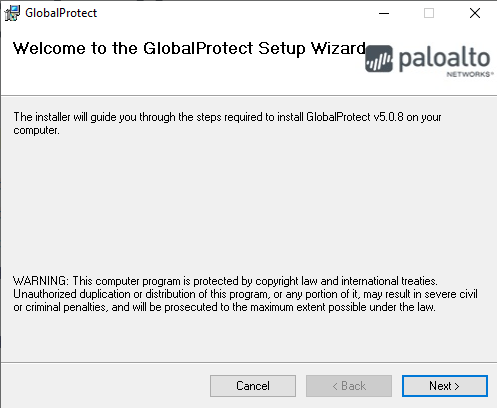
Cliquer sur next.
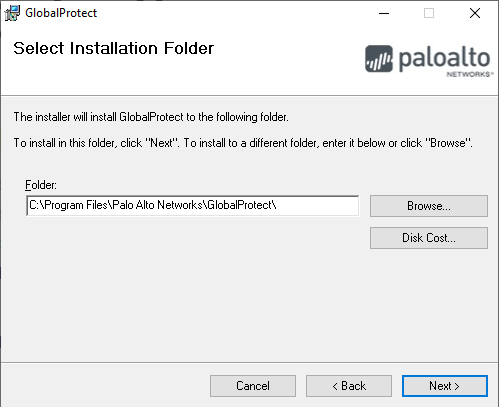
Cliquer sur next.
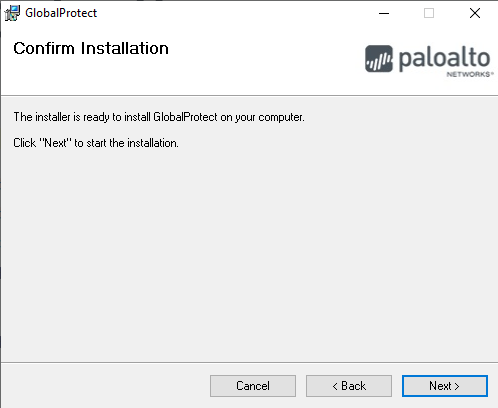
Cliquer sur close.
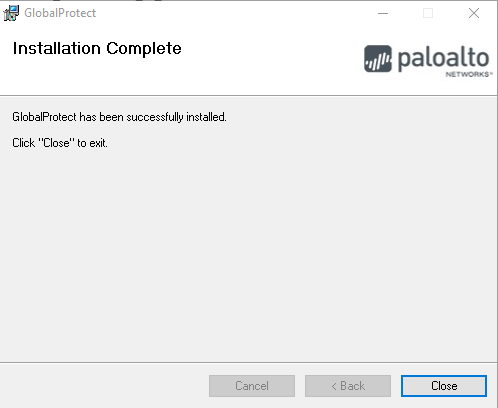
Le vpn est installé pour y accéder une icône apparait dans la barre de taches en bas a droite à côté de l'heure.
![]()
Veuillez écrire vpn.dauphine.fr (cette étape est nécessaire uniquement pour la première connection).
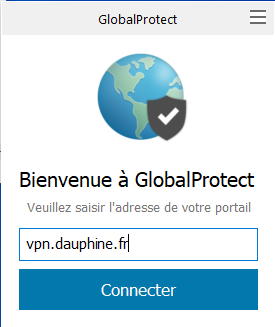
Puis une nouvelle fenêtre aparait veuillez incrire votre nom d'utilisateur et votre mot de passe correspondant aux serveices de l'université comme pour votre mail, puis cliquer sur s'inscrire.
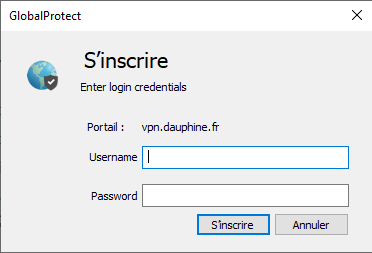
Un popup apparait vous pouvez cochez la case Ne plus afficher cette page.
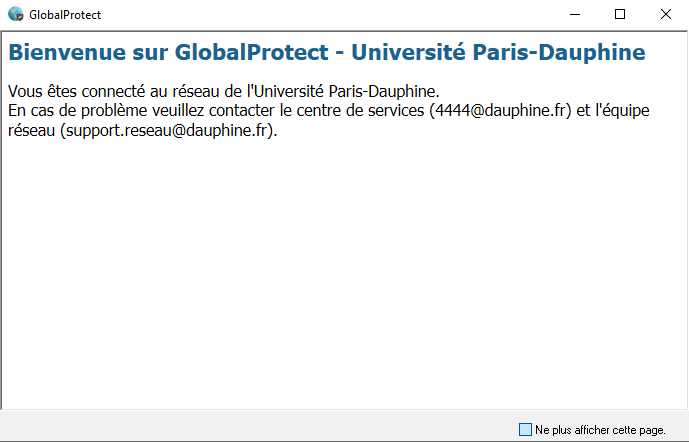
Si vous ne vous êtes pas tromper de mot de passe ni du nom d'utilisateur ni du nom de serveur, alors vous êtes connecté au réseau de l'université.
Pour se déconnecter si suffit de cliquer sur la terre en bas à droite et de cliquer sur déconnecter.